Using Virtuoso SG500 / SG1000 printers

1. Unpacking the printer
1. Prepare a suitable place for the printer. The printer should have adequate ventilation and be located near a power outlet, because the printer should be on 24/7. Do not place the printer in a humid or dusty environment, the printer should also be kept out of direct sunlight and away from heat sources.
2. Remove the protective cover from the printer box and remove the plastic wrap around the printer.
3. Carefully grab the bottom left and right sides of the printer to lift it. There are notches in the casing to make it easier to move and ensure a firm grip!

4. Once you have removed the printer from the box, remove all pieces of tape from the outside of the printer. Don't forget the tape attached to the top cover or the Styrofoam block inside the printer. Make sure you remove it, because if you don't, it can cause Service Code errors! We recommend that you keep the box and packaging so that you can reuse them when you transport the device.
2. Installing ink cartridges
Very important note before inserting the cartridges: double check that these are the inks you want to use. Once loaded into the device, this will be the ink type for the life of the printer!
1. Remove the packaging from the print cartridges. Do not touch the ink ports on the cartridges.
2. Open the right front cover.

3. Check the orientation of each cartridge with the ink expiration date facing you, and then gently install them. Install in the following order from left to right: black, cyan, magenta, and yellow.

4. After inserting all 4 cartridges, close the right front cover and turn on the printer.

5. This will start the 7-13 minute initial ink charging process. During this process you can install Sawgrass Print Utility
6. Once this process is complete, the printer will return to the Ready state and display the ink levels. Important: You may notice that the ink levels will not be 100%. This is normal as the ink has been used to fill the ink tubes and printhead.
3. Connecting the printer
However, please note that if you want to connect your printer via USB, you will be notified during the printer driver installation exactly when the cable is connected to your PC or Mac.
Operating costs
According to the research carried out by the manufacturer, the costs of printing with SubliJet-UHD ink are as follows:
| SG500 | SG1000 | |
|---|---|---|
| the cost of purchasing a single color | 50 € / netto | 75 € / netto |
| the first filling of the printer | 4 x 11 ml | 4 x 11 ml |
| average daily ink consumption for head cleaning 1) | 0,03 € / netto | 0,03 € / netto |
| average ink consumption with 100% print coverage per 1 m2 | 5 ml | 5 ml |
| average ink cost per mug at 100% coverage | 0,13 € / netto | 0,08 € / netto |
| average ink cost per mug at 50% coverage | 0,06 € / netto | 0,04 € / netto |
| average ink cost per mug at 30% coverage | 0,04 €/ netto | 0,03 € zł / netto |
| average cost of ink per sheet for 100% printing | A4 - 0,40 € / netto | A3 - 0,52 € / netto |
- 1) - assuming the printer is turned on and not used for 45 days.
The tests were conducted under the following conditions:
- software version: SPM v8.1
- print speed: High Quality
- quality: photographic
- paper: TruePix Classic
- profile: metal
- test file: print area 27,15 x 20,64 cm ↓
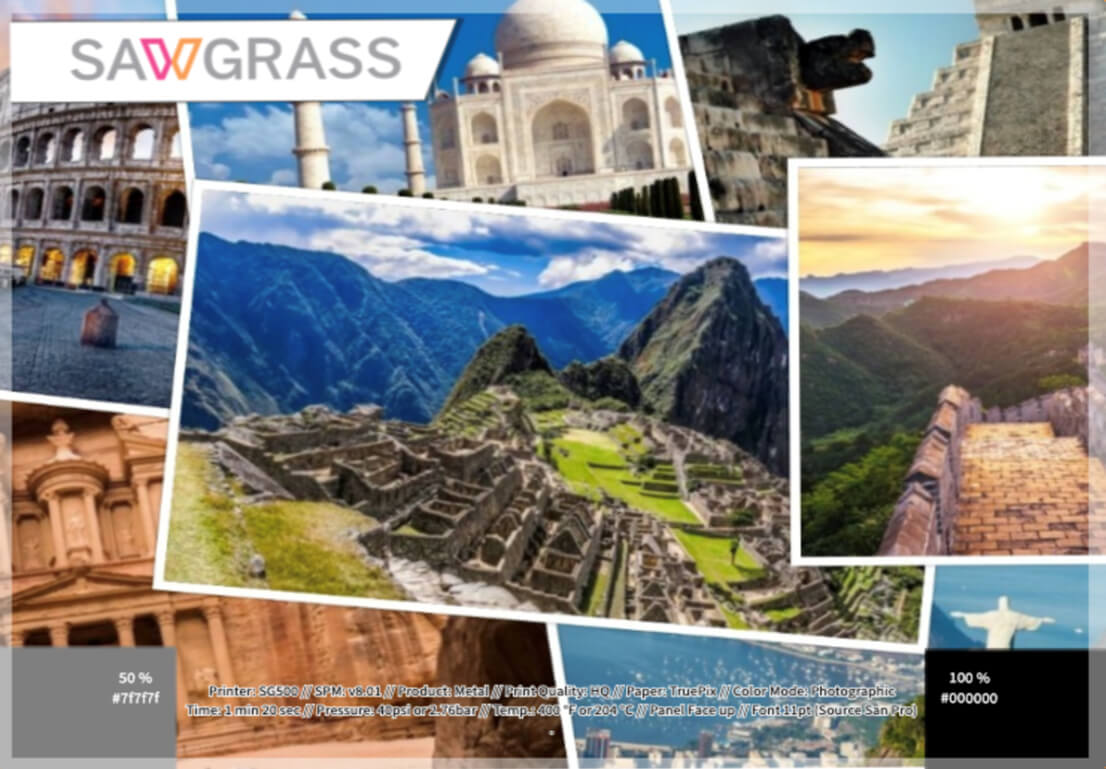
Mug printing area:
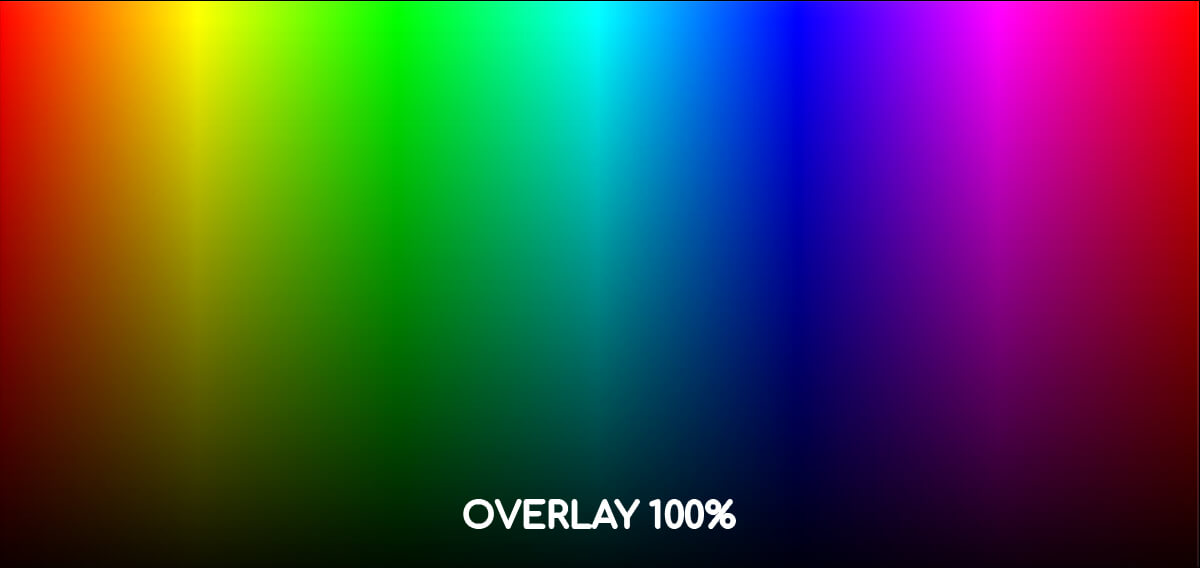
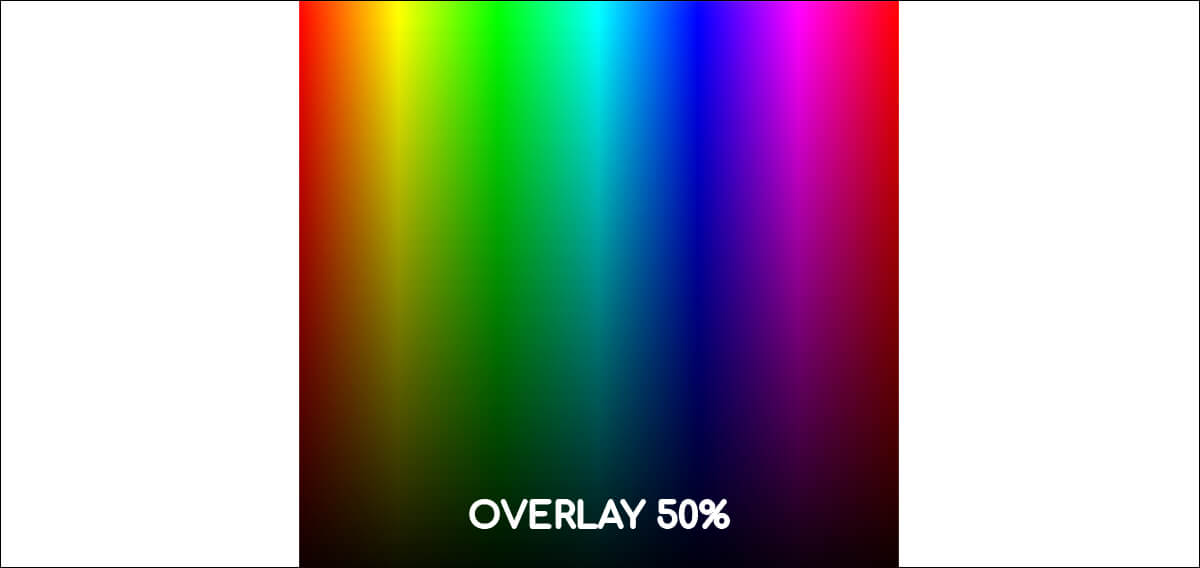
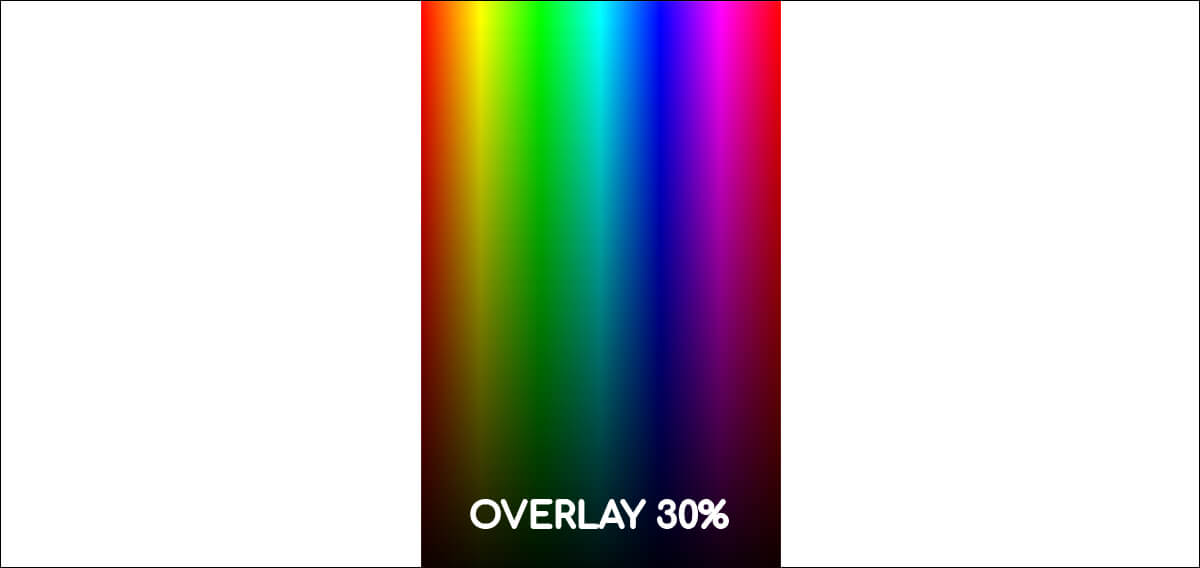
Troubleshooting
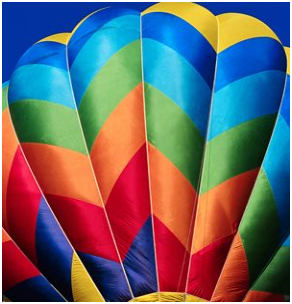
the correct printout
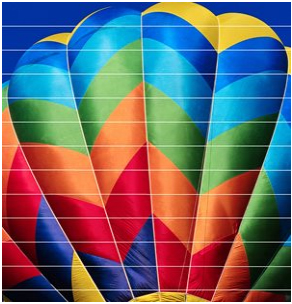
invalid printout
Streaking may be visible already on a transfer paper or on a printed gadget, e.g. on a mouse pad or a t-shirt. To eliminate this issue do the following:
- Perform nozzle test and clean the printing head if necessary.
- Check if the high quality of print is set.
- Perform adjustment of paper feed and alignment of the printing head.
- Check by colour management tool if all colours are printed properly, if not perform cleaning of the printing head.
- If the problem is not solved contact Sawgrass tech support for help.
If the prints are curved / warped the below listed actions may solve the problem:
- Check if the cover at the back of the printer is properly closed.
- Both locks should be fastened.
- Make sure that the paper in main tray is inserted properly. Paper should be pushed in as far as possible and locked with the green guide. There must be no free space between the paper edge and the guide.
- The problem may occur when using hand cut paper or paper of questionable quality. For Virtuoso printers we recommend TexPrint-R paper.
- If the problem is not solved contact Sawgrass tech support for help.

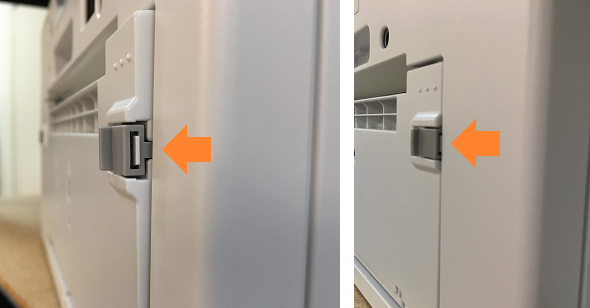
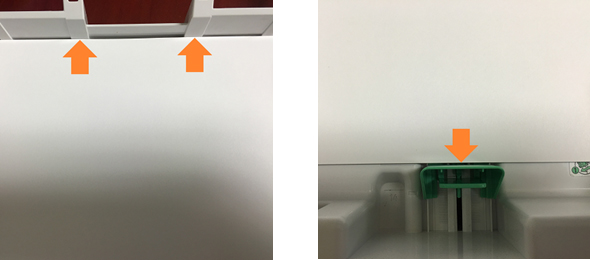
- Check if you use sublimation paper and if the paper is recommended for Sawgrass Virtuoso printers.
- Make sure that you print on the correct side of the paper. In case of TexPrint-R paper the print should be made on its white side.
- Check if the material is suitable for sublimation printing / is coated with polymer/. When printing on t-shirts, they must be made of artificial fabric /e.g. polyester/ or contain minimum 50% artificial fibres /e.g. CottonTouch t-shirts/.
- Make sure that you use correct printing parameters: temperature, time and pressure suitable for sublimation printing.
- If the problem is not solved contact Sawgrass tech support for help.
Brown colour instead of black may appear when heating time on a press is extended or heating is done in extensive temperature. This phenomenon is commonly called as „overheating”. The best way to avoid it is to follow the recommended heating time and temperature. If the problem still occurs you need to try to gradually lower the temperature or time on a press according to your own experience.


